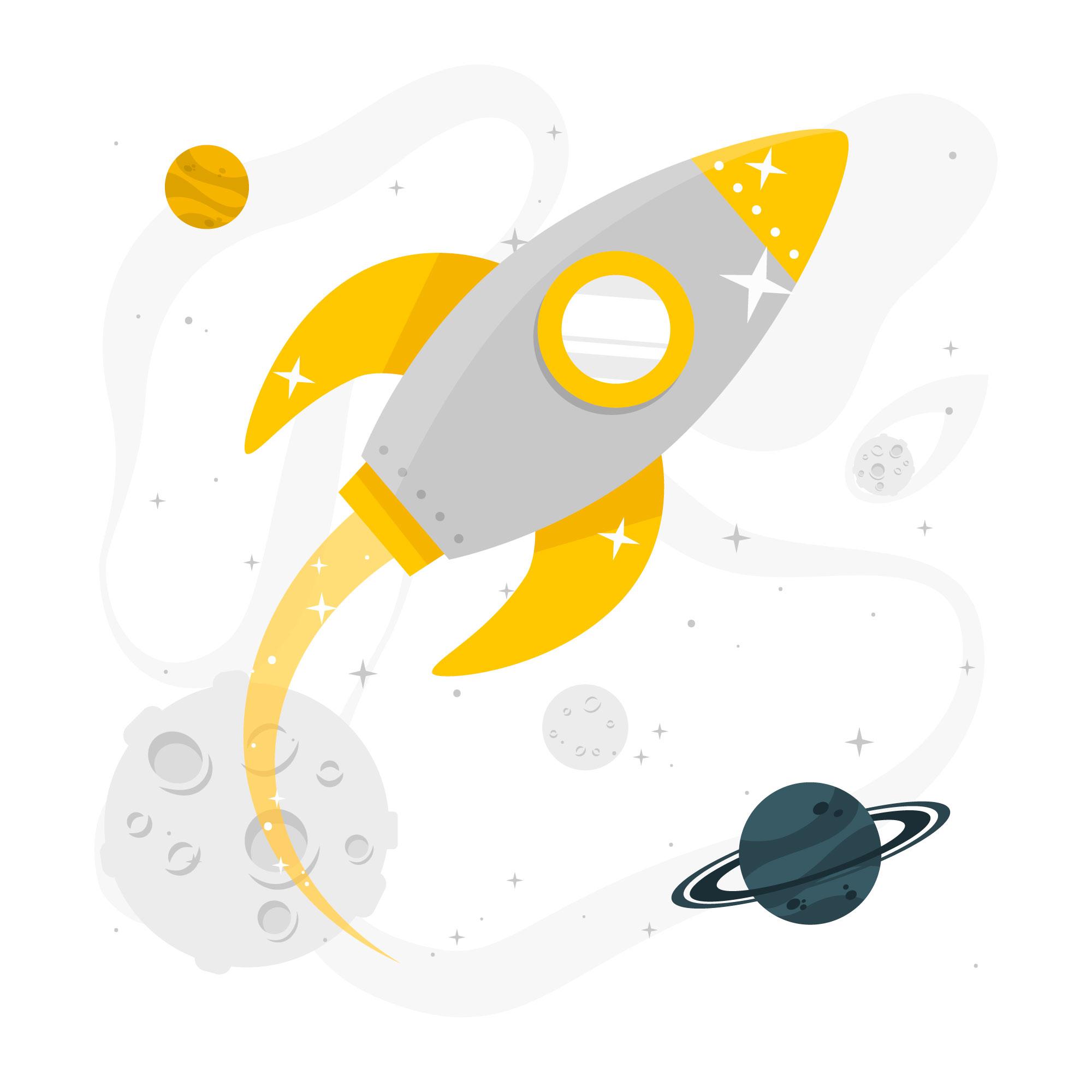Upgrading your PC with an NVMe SSD or M.2 SSD can significantly enhance your system’s speed and performance, offering faster load times, reduced boot times, and smoother multitasking.
Whether you’re looking to install a 1TB NVMe SSD, 2TB NVMe SSD, or even a 4TB NVMe SSD, this guide will walk you through the process step-by-step.
How to Install a New NVMe SSD
Installing a new NVMe SSD is a straightforward process, but you should always ensure compatibility with your motherboard. Here’s how you can do it:

1. Check Your Motherboard Compatibility: Before purchasing an NVMe SSD 1TB, 2TB NVMe SSD, or any other size, confirm that your motherboard supports NVMe drives. Look for M.2 slots on your motherboard, which could be compatible with B Key, M+B Key, or M Key drives.
2. Insert the NVMe SSD: Locate the M.2 slot on your motherboard, which is usually near the CPU or between the CPU and GPU. If there are any metal covers, unscrew them first. Insert your NVMe SSD at a 30-degree angle and gently press it down into the slot. Secure it with the mounting screw to ensure a stable connection.
3. Configure the BIOS Settings: After physically installing the drive, enter your PC’s BIOS settings (usually by pressing F2 or Delete during startup). Navigate to the storage settings and ensure the M.2 slot is enabled for PCIe use.
4. Initialize the SSD in Windows: Once your system recognizes the new SSD, initialize it through Disk Management in Windows. Set up the drive as NTFS if you plan to use it for file storage or as your operating system drive.
How to Install an NVMe SSD in a PC Without an M.2 Slot
If your motherboard lacks an M.2 slot, you can still install an NVMe SSD using a PCIe adapter. Here’s how:
1. Acquire a PCIe Adapter: Purchase a PCIe adapter compatible with NVMe SSDs.
2. Install the SSD on the Adapter: Attach the NVMe SSD to the adapter, then plug the adapter into an available PCIe slot on your motherboard.
3. Configure BIOS and Windows Settings: Follow the same BIOS configuration steps as above to ensure your system recognizes the SSD.
How to Install NVMe SSD in a SATA Slot
Installing an NVMe SSD in a SATA slot is not directly possible because these interfaces are different. NVMe SSDs require PCIe lanes to operate, while SATA SSDs connect through SATA ports.
You would need an M.2 to SATA adapter if you’re looking to bridge this gap, but this will limit the SSD’s performance to SATA speeds.
Installing M.2 SSD in Windows 10 and 11

Whether you’re using Windows 10 or Windows 11, the installation process for an M.2 SSD remains similar. Here’s a quick guide:
1. Install the M.2 SSD on the Motherboard: Insert the M.2 drive as outlined in the initial steps, ensuring it’s properly seated and secured.
2. Boot into BIOS: Enter the BIOS and enable the M.2 slot if it’s not automatically detected.
3. Initialize in Disk Management: Once in the operating system, go to Disk Management, set up the new drive, and allocate space accordingly.
Installing M.2 SSD as a Secondary Drive
If you’re adding the SSD as a secondary drive:
1. Insert and Secure the Drive: Follow the same installation steps.
2. Initialize the Drive: Use Disk Management to format the new drive as NTFS.
3. Assign a Drive Letter: Ensure that the new SSD appears correctly in your system.
Installing NVMe SSD in Laptops and Desktops
For laptops, it’s essential to check the space available for an NVMe SSD, as some laptops may only support shorter M.2 sizes. For desktops, you usually have more flexibility and multiple M.2 slots available.
1. Check Laptop/PC Compatibility: Ensure your laptop or desktop supports the specific size of the NVMe SSD you intend to install.
2. Follow Installation Steps: Insert, configure, and set up your SSD in the BIOS, similar to a desktop installation.
Hyrican SSD and Memory Solutions

For those looking for high-performance storage solutions, Hyrican SSDs and Hyrican memory modules offer reliable options for both gaming and professional use.
Check out the Hyrican Striker SSD on Hozanas for an SSD that delivers speed and stability. Pair it with Hyrican RAM for the best performance boost, ensuring your system runs efficiently.
FAQs on Installing SSDs
1. How many NVMe slots does my motherboard have?
Check your motherboard’s manual or specifications online. Many modern motherboards have at least one or two M.2 slots, but this can vary depending on the model.
2. Can you put two NVMe SSDs in a PC?
Yes, if your motherboard has multiple NVMe slots, you can install two or more NVMe SSDs. Some high-end motherboards even support RAID configurations for enhanced performance.
3. How to install an internal SSD?
The installation process is the same for both internal SSDs and M.2/NVMe drives. Ensure that your motherboard supports the drive type, insert it correctly, and configure it in the BIOS.
4. Can we install an SSD by ourselves?
Absolutely! Installing an SSD is a DIY-friendly upgrade that many PC enthusiasts can do. All you need are the right tools and a little guidance.
Installing an NVMe SSD or M.2 SSD significantly boosts your system’s performance, making it faster and more efficient. Whether you’re upgrading to a 1TB, 2TB, or even a 4TB NVMe SSD, this guide covers all the details you need to know.
Also, consider Hyrican SSDs for reliable performance, available on Hozanas along with high-performance laptops like the XMG PRO 17 and XMG PRO 15.